
Alla pagina Download and install Zabbix è possibile scaricare una Zabbix Appliance in uno dei tanti formati.
Per installare Zabbix Appliance in una macchina virtuale si può utilizzare un file immagine pronto da scaricare, nel formato che più si adatta all’Hypervisor in uso. I formati disponibili sono:
- KVM, QEMU (.qcow2)
- KVM, Parallels, QEMU, USB stick, VirtualBox, Xen (.raw)
- Open virtualization format (.ovf)
- Microsoft Azure
- Microsoft Hyper-V 2008
- Microsoft Hyper-V 2012
- VirtualBox, VMWare (.vmdk)
I formati .qcow2, .raw e .vmdk contengono soltanto i dischi della Zabbix Appliance, per cui è necessario configurare/creare la macchina virtuale manuale e aggiungere i dischi scaricati.
Il formato .ovf è quello da me preferito sia per Oracle VirtualBox sia per VMware ESXi in quanto in entrambi i sistemi la procedura di importazione supporta questo specifico formato.
Dopo aver decompresso il file zabbix_appliance_X.Y.Z_x86_64.ovf.tar.gz si otterrà una cartella contenente due file:
- zabbix_appliance_X.Y.Z.ovf
- zabbix_appliance_X.Y.Z-disk1.vmdk
Il primo di questi file rappresenta la macchina virtuale da importare in Oracle VirtualBox oppure VMware, il secondo rappresenta il disco contenente i dati della macchina virtuale.
Importazione su Oracle VirtualBox
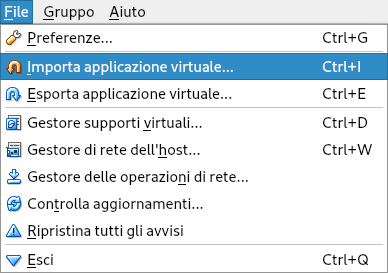
Su Oracle VirtualBox, aprendo il menu File scegliere l’opzione Importa applicazione virtuale.
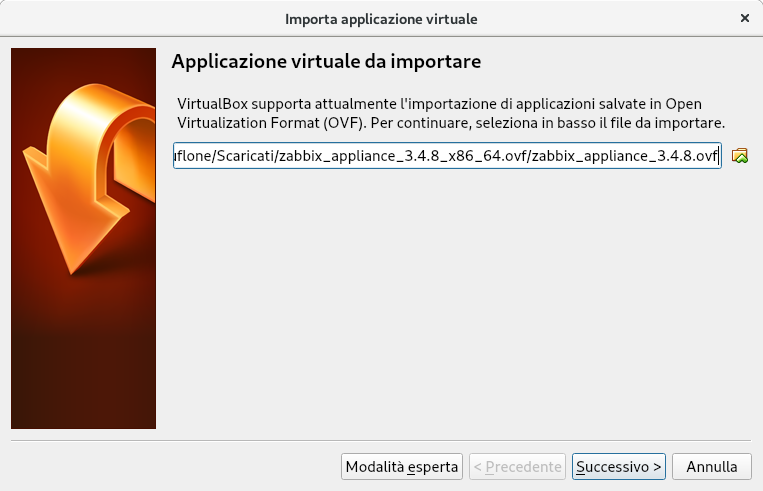
La finestra guidata di importazione chiederà semplicemente il percorso del file .ovf da importare.
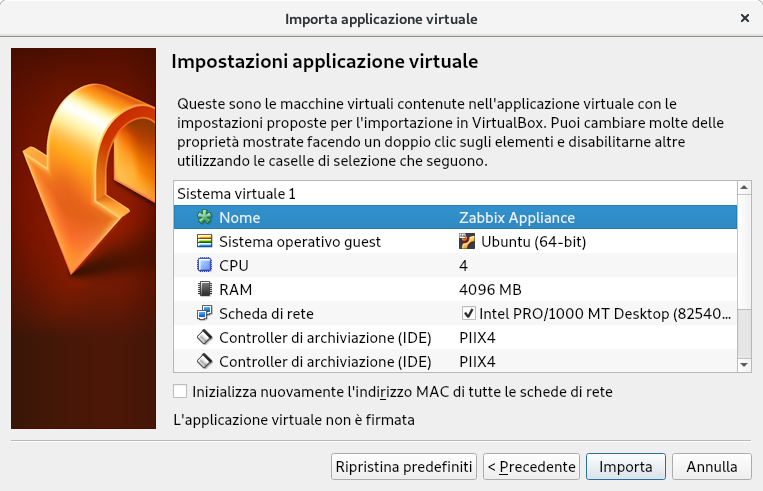
Al secondo passaggio dell’importazione della macchina virtuale sarà possibile effettuare lievi modifiche alla macchina virtuale, come il cambio del nome della macchina virtuale da importare, il sistema operativo utilizzato, la quantità di CPU e di memoria RAM da impiegare.
In generale è meglio non effettuare variazioni, eccetto il nome della macchina virtuale che è modificabile liberamente, in questo esempio Zabbix Appliance.
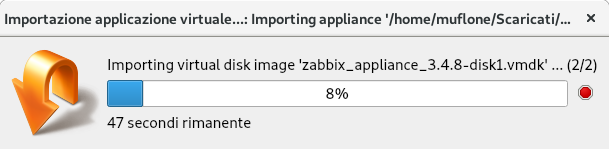
La procedura di importazione richiederà qualche minuto e si concluderà automaticamente non appena raggiunto il 100%.
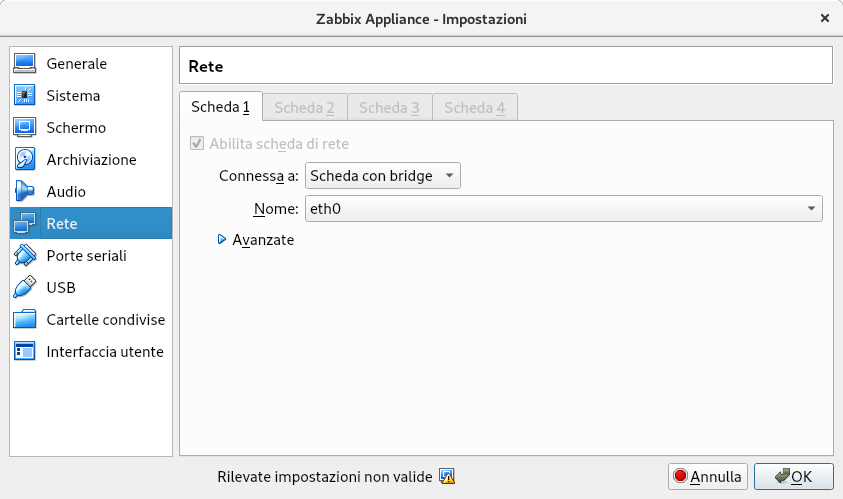
Prima di avviare la macchina virtuale si raccomanda di configurare la scheda di rete virtuale dalla modalità NAT alla modalità Scheda con bridge, altrimenti non sarà possibile raggiungere dall’esterno la rete della macchina virtuale. Questa configurazione è possibile cliccando il pulsante Impostazioni e spostandosi nella sezione Rete.
Terminata questa configurazione basterà avviare la macchina virtuale appena importata cliccando sul pulsante Avvia. Qualche secondo dopo la macchina sarà avviata e sarà possibile iniziare ad utilizzarla.
Normalmente non è necessario accedere al sistema operativo Ubuntu Server ma qualora divenisse necessario i dati di accesso al sistema Ubuntu sono i seguenti:
Utente: appliance
Password: zabbix
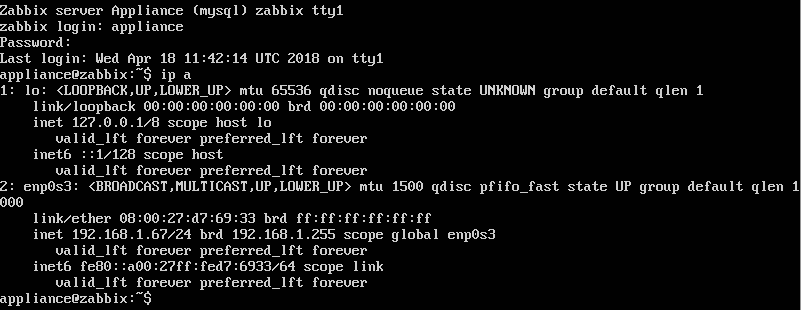
L’indirizzo IP alla macchina appena installata sarà fornito automaticamente via
DHCP ma nel caso non fosse noto è possibile accedere alla console del server
ed eseguire il comando ip a, nell’esempio l’indirizzo è 192.168.1.67.
Per accedere al sistema basterà quindi avviare un browser da un’altra postazione e puntare alla pagina http://INDIRIZZO_SERVER/zabbix
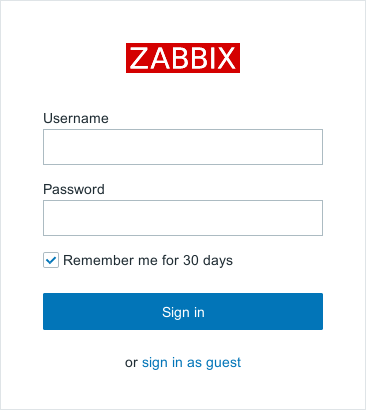
La configurazione iniziale è terminata ed è il momento di passare ad utilizzare il nostro Zabbix.