Installare Arch Linux su Lenovo IdeaPad G50-70 con UEFI e Secure Boot (parte 12 - Accesso tramite SSH)
Se si utilizza un altro dispositivo, sia esso dotato di sistema operativo GNU/Linux oppure Microsoft Windows o anche Apple OS X e perfino sistemi mobili come Android o iOS, è possibile accedere alla propria installazione tramite la rete utilizzando il protocollo Secure Shell (SSH).
Installazione del servizio SSH
Per installare il servizio SSH è necessario installare il pacchetto openssh
[root@arch-lenovo ~]# pacman -S openssh
risoluzione delle dipendenze in corso...
ricerca dei pacchetti in conflitto in corso...
Pacchetti (4) dnssec-anchors-20150403-1 ldns-1.6.17-2 libedit-20150325_3.1-1 openssh-6.8p1-3
Dimensione totale dei pacchetti da scaricare: 1,20 MiB
Dimensione totale dei pacchetti da installare: 6,25 MiB
:: Vuoi procedere con l'installazione? [S/n]
:: Download dei pacchetti in corso...
libedit-20150325_3.1-1-x86_64 92,8 KiB 248K/s 00:00 [####################################] 100%
dnssec-anchors-20150403-1-x86_64 1460,0 B 0,00B/s 00:00 [####################################] 100%
ldns-1.6.17-2-x86_64 429,6 KiB 223K/s 00:02 [####################################] 100%
openssh-6.8p1-3-x86_64 703,0 KiB 222K/s 00:03 [####################################] 100%
(4/4) verifica delle chiavi presenti nel portachiavi [####################################] 100%
(4/4) verifica dell'integrità dei pacchetti [####################################] 100%
(4/4) caricamento dei file dei pacchetti [####################################] 100%
(4/4) controllo dei conflitti in corso [####################################] 100%
(4/4) controllo dello spazio disponibile sul disco [####################################] 100%
(1/4) installazione di libedit in corso... [####################################] 100%
(1/4) installazione di dnssec-anchors in corso... [####################################] 100%
(3/4) installazione di ldns in corso... [####################################] 100%
Dipendenze opzionali di ldns
libpcap: ldns-dpa tool
(4/4) installazione di openssh in corso... [####################################] 100%
Dipendenze opzionali di openssh
xorg-xauth: X11 forwarding
x11-ssh-askpass: input passphrase in X
Attivazione del servizio SSH
Il servizio appena installato non sarà automaticamente avviato né subito né dopo il riavvio del sistema.
Per avviare manualmente il servizio SSH è possibile utilizzare systemd e in particolare il comando systemctl start sshd.service
[root@arch-lenovo ~]# systemctl start sshd.service
Per avviare automaticamente il servizio SSH dopo ogni avvio del sistema utilizzando systemctl enable sshd.service
[root@arch-lenovo ~]# systemctl enable sshd.service
Created symlink from /etc/systemd/system/multi-user.target.wants/sshd.service to /usr/lib/systemd/sshd.service.
Dopo l’avvio del servizio SSH, da un’altra postazione, indipendentemente dal suo sistema operativo sarà possibile connettersi al nostro sistema Arch Linux utilizzando un qualsiasi client SSH.
Client SSH per Microsoft Windows:
Client SSH per GNU/Linux
- Putty
- PAC Manager
- SecureCRT
- OpenSSH (solo a riga di comando)
Client SSH per Apple OS X
Client SSH per iOS
Client SSH per Android
Client SSH per Windows Phone
Recuperare l’indirizzo IP della connessione di rete
Prima di poter accedere al proprio sistema è necessario conoscere l’indirizzo IP che l’installazione di Arch Linux ha ricevuto tramite rete WiFi.
Per conoscere il proprio indirizzo IP utilizzare il comando ip addr:
[root@arch-lenovo ~]# ip addr
1: lo: <LOOPBACK,UP,LOWER_UP> mtu 65536 qdisc noqueue state UNKNOWN group default
link/loopback 00:00:00:00:00:00 brd 00:00:00:00:00:00
inet 127.0.0.1/8 scope host lo
valid_lft forever preferred_lft forever
inet6 ::1/128 scope host
valid_lft forever preferred_lft forever
2: enp1s0: <BROADCAST,MULTICAST> mtu 1500 qdisc noop state DOWN group default qlen 1000
link/ether 28:d2:44:cd:25:b7 brd ff:ff:ff:ff:ff:ff
3: wlp2s0: <BROADCAST,MULTICAST,UP,LOWER_UP> mtu 1500 qdisc mq state UP group default qlen 1000
link/ether b0:10:41:a2:ab:87 brd ff:ff:ff:ff:ff:ff
inet 192.168.1.66/24 brd 192.168.1.255 scope global wlp2s0
valid_lft forever preferred_lft forever
inet6 fda6:d284:bb8b:0:b210:41ff:fea2:ab87/64 scope global mngtmpaddr dynamic
valid_lft 7185sec preferred_lft 1785sec
inet6 fe80::b210:41ff:fea2:ab87/64 scope link
valid_lft forever preferred_lft forever
Saranno mostrati tutti gli indirizzi di tutte le interfacce di rete. Per vedere l’indirizzo della sola interfaccia WiFi utilizzare il comando ip -4 addr show dev wlp2s0
[root@arch-lenovo ~]# ip -4 addr show dev wlp2s0
3: wlp2s0: <BROADCAST,MULTICAST,UP,LOWER_UP> mtu 1500 qdisc mq state UP group default qlen 1000
inet 192.168.1.66/24 brd 192.168.1.255 scope global wlp2s0
valid_lft forever preferred_lft forever
La risposta mostrerà l’indirizzo che la scheda WiFi sta utilizzando, in questo caso si tratta di 192.168.1.66.
Accedere al proprio Lenovo utilizzando la riga di comando
E’ possibile accedere al proprio sistema Lenovo utilizzando un’altra distribuzione GNU/Linux utilizzando la riga di comando con un semplice comando:
[muflone@archbox ~]$ ssh root@192.168.1.66
The authenticity of host '192.168.1.66 (192.168.1.66)' can't be established.
ECDSA key fingerprint is SHA256:deuxH032JgG+OSkTjL+7pY6V3pJCGErcthsG7yxrgQc.
Are you sure you want to continue connecting (yes/no)? yes
Warning: Permanently added '192.168.1.66' (ECDSA) to the list of known hosts.
root@192.168.1.66's password:
[root@arch-lenovo ~]#
Accedere al proprio Lenovo utilizzando Putty
Viene mostrato un esempio di accesso al proprio notebook Lenovo utilizzando Putty ma il procedimento è analogo a qualsiasi altro applicativo si decidesse di utilizzare.
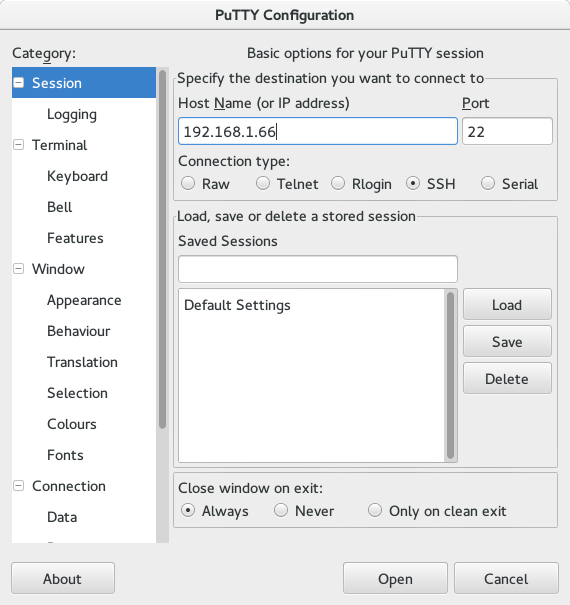
Quando richiesto inserire nel campo Host Name (or IP Address) l’indirizzo della macchina, nel nostro esempio 192.168.1.66 e cliccare su Open per instaurare la connessione.
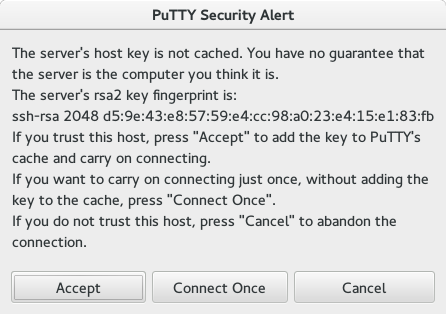
Verrà richiesto di verificare l’identità del server cui ci si connette, cliccare su Accept.
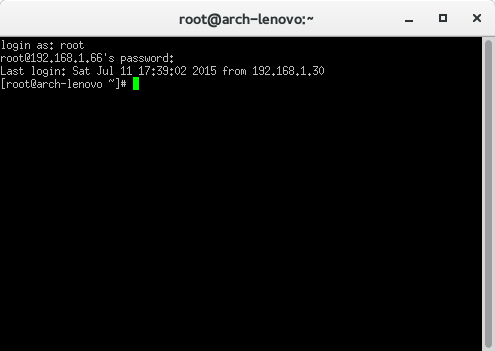
Infine quando verrà richiesto, inserire il nome utente root e la password decisa in fase di installazione.
Tramite questa sessione di terminale sarà possibile impartire qualsiasi comando (non grafico) tramite un’altra postazione di lavoro e eseguire la manutenzione del sistema Lenovo attraverso un’altra postazione.